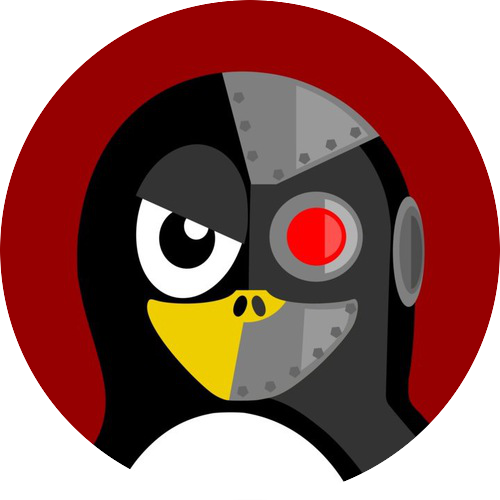ScreenFetch est un script écrit en bash par KittyKatt qui permet d’afficher des informations sur votre système ainsi que sur votre interface graphique.
Dans ce post je vais donc vous expliquer comment l’installer sur GNU/Linux et Mac OS X. Les parties téléchargement et installation sont les mêmes pour Linux et OS X. Tout le tutoriel s’effectuera avec une interface en ligne de commande, donc lancez votre Terminal !
Téléchargement
Sur certaines distributions Linux comme Debian vous pouvez directement l’installer via apt-get : apt-get install screenfetch.
Sur d’autres distributions telles que Ubuntu ce n’est pas possible avant la version 15.04, donc ceux qui sont sur la LTS ça peut poser problème. Il vous faudra donc l’installer manuellement.
Pour cela j’espère que vous avez un peu d’experience avec l’interface en ligne de commande.
Tout d’abord vous devez cloner le projet grâce à cette commande : git clone https://github.com/KittyKatt/screenFetch.git
mathieu@debian:~$ git clone https://github.com/KittyKatt/screenFetch.git
Clonage dans 'screenFetch'...
remote: Counting objects: 2802, done.
remote: Total 2802 (delta 0), reused 0 (delta 0), pack-reused 2802
Réception d'objets: 100% (2802/2802), 3.22 MiB | 3.06 MiB/s, fait.
Résolution des deltas: 100% (1582/1582), fait.
Vérification de la connectivité... fait.
mathieu@debian:~$Installation
Maintenant que nous avons téléchargé screenFetch rendez vous dans ce même repertoire : cd screenFetch.
Grâce à la commande ls vous pourrez afficher les dossiers et fichiers dans ce repertoire.
1
2
3
4
5
mathieu@debian:~$ cd screenFetch/
mathieu@debian:~/screenFetch$ ls
CHANGELOG README.mkdn screenfetch-dev update-manpage.sh
COPYING screenfetch.1 TODO
mathieu@debian:~/screenFetch$
Vous avez un fichier nommé screenfetch-dev. Je vous conseille de le renommer screenfetch comme ceci : mv screenfetch-dev screenfetch
Maintenant que nous avons téléchargé screenFetch il ne nous reste plus qu’à l’ajouter au path. Pour cela nous allons ajouter ce script dans un repertoire précis : /usr/local/bin/.
Le copier dans ce repertoire simplifira l’ajout de celui au lancement d’un Terminal ou par connexion SSH.
Il vous suffit de copier screenFetch dans /usr/local/bin/ : sudo cp screenfetch /usr/local/bin/
Screenfetch est maintenant installé sur votre système d’exploitation.
Tapez la commande screenfetch et vous verrez s’afficher le logo de votre OS ou de votre distro avec les infos comme ceci :
-/+:. mathieu@mac-mini
:++++. OS: 64bit Mac OS X 10.11.2 15C50
/+++/. Kernel: x86_64 Darwin 15.2.0
.:-::- .+/:-``.::- Uptime: 2d 1h 44m
.:/++++++/::::/++++++/:` Packages: 170
.:///////////////////////:` Shell: sh
////////////////////////` WM: Quartz Compositor
-+++++++++++++++++++++++` WM Theme: Blue
/++++++++++++++++++++++/ CPU: Intel Core i5-3210M CPU @ 2.50GHz
/sssssssssssssssssssssss. GPU: Intel HD Graphics 4000
:ssssssssssssssssssssssss- RAM: 2485MiB / 16384MiB
osssssssssssssssssssssssso/`
`syyyyyyyyyyyyyyyyyyyyyyyy+`
`ossssssssssssssssssssss/
:ooooooooooooooooooo+.
`:+oo+/:-..-:/+o+/-C’est classe hein !
Screenfetch au lancement d’un Terminal
Dans cette troisième partie je vous explique comment lancer screenFetch au lancement d’un Terminal, que ce soit iTerm ou Terminal.app sur OS X ça ne change rien.
Pareil avec Terminator ou Xterm sur Debian ou les autres distros GNU/Linux.
Les fichiers .bashrc et .bash_profile ne seront pas visibles avec un simple ls si vous souhaitez les afficher il faut ajouter un argument à la commande : ls -la, c’est facultatif.
Linux
Sur Linux il vous suffit d’aller dans votre repertoire avec cette commande : cd ~ et d’ajouter screenFetch au bashrc.
Soit vous passez par un éditeur de text en CLI comme nano ou vim et vous ajoutez la commande screenfetch à la fin du fichier. Sinon vous executez cette commande : echo 'screenfetch' >> .bashrc
OS X
Pour OS X c’est presque comme sur Linux. Deplacez-vous à la racine de votre repertoire : cd ~
Puis vous éditez le fichier nommé .bash_profile qui est un équivalent du bashrc sur Linux.
Comme pour Linux vous avez deux possibilités ajouter screenFetch au lancement d’un Terminal.
Soit vous utilisez nano ou vim comme éditeur de texte, sinon vous pouvez utiliser cette commande toute prête : echo 'screenfetch' >> .bash_profile
Je vous conseil la commande toute prête.
Enfin vous pouvez relancer un terminal, screenFetch affichera vos informations !
J’ai aussi fait une vidéo démo mais rien de mieux qu’un tuto écrit !
En esperant que ce tuto a été utile. Si vous avez besoin d’infos contactez-moi sur Twitter : @matteyeux